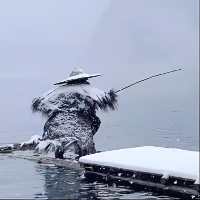在表格数据录入过程中难免会出错,一不小心就会录入一些错误的数据,比如重复的身份证号码,超出范围的无效数据等。其实,只要合理设置数据有效性规则,就可以避免错误。
实例一:拒绝录入重复数据
工作证编号等个人ID都是唯一的,不允许重复,如果在Excel录入重复的ID,就会给信息管理带来不便,我们可以通过设置数据有效性,拒绝录入重复数据。
切换到“数据”功能区,选中需要录入数据的列(如:A列),单击数据验证按钮,弹出“数据验证”窗口。
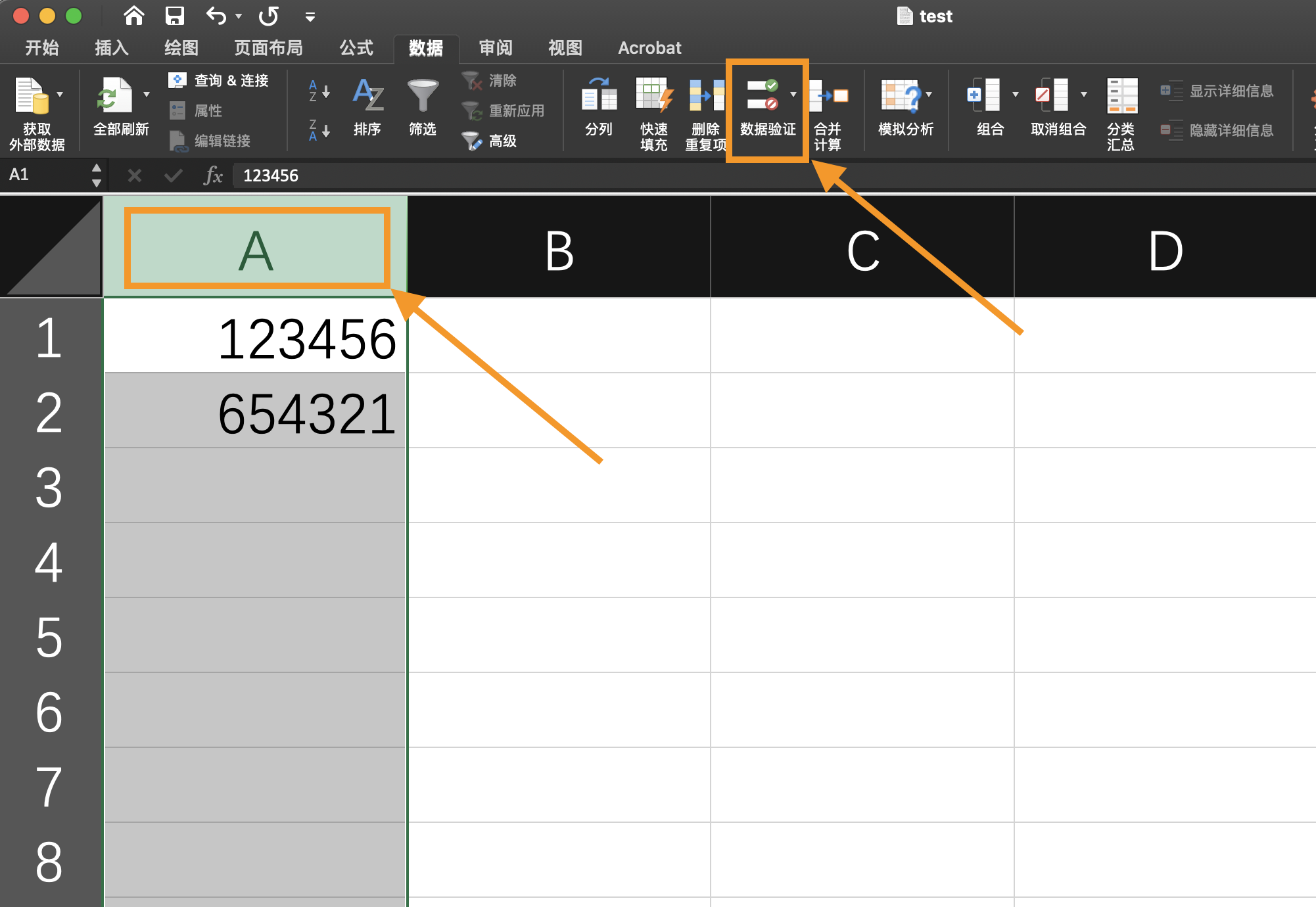
excel04061
切换到“设置”选项卡,打下“允许”下拉框,选择“自定义”,在“公式”栏中输入“=countif(a:a,a1)=1”(不含双引号,在英文半角状态下输入)。
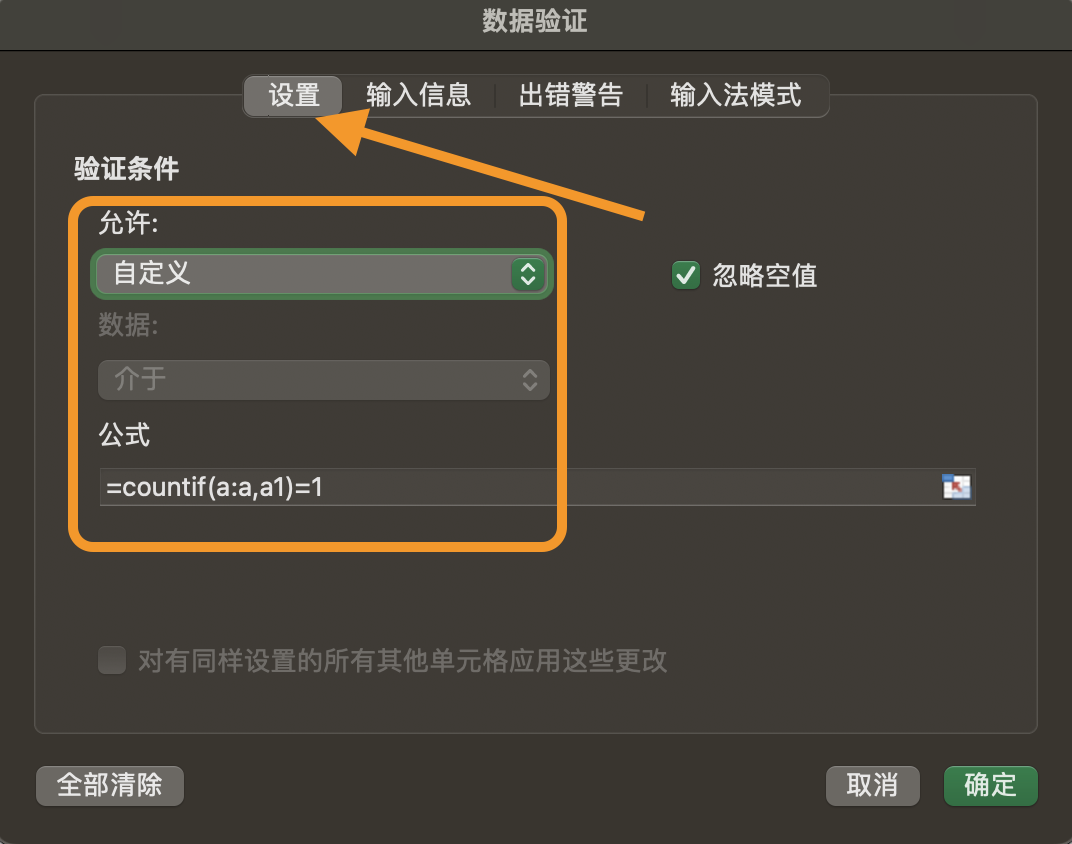
excel04062
切换到“出错警告”选项卡,选择出错出错警告信息的样式,填写标题和错误信息,最后单击“确定”按钮,完成数据有效性设置。
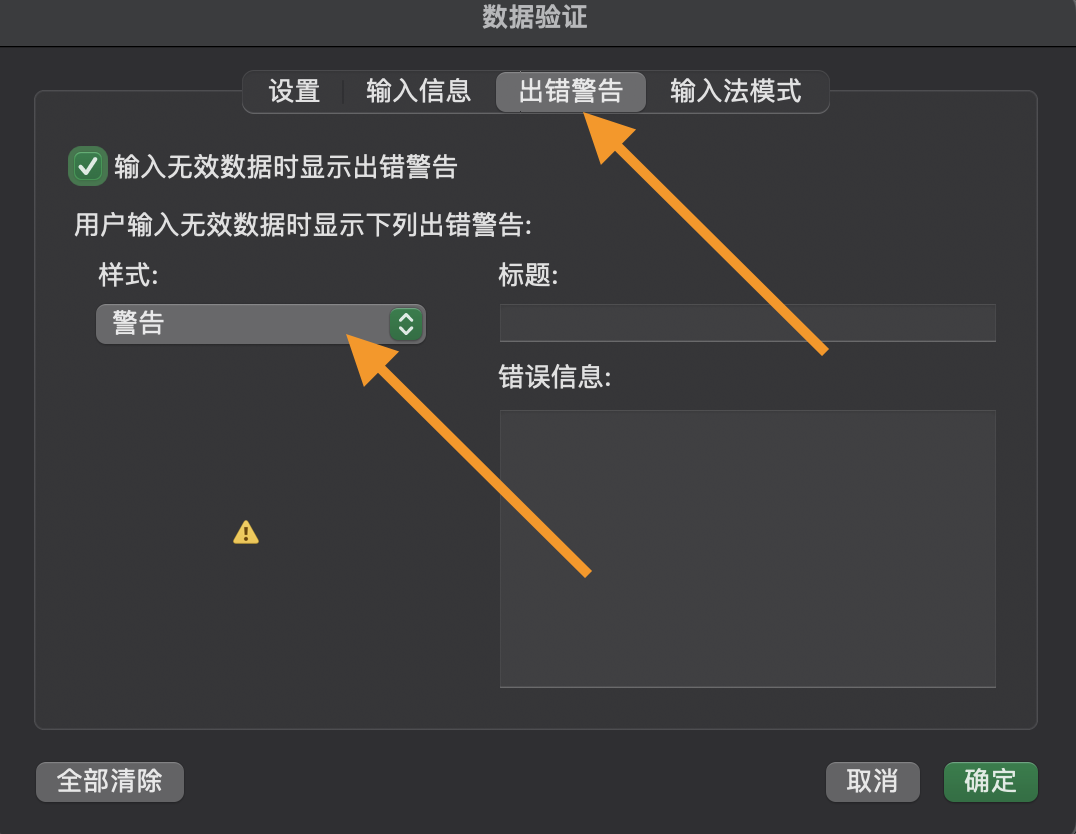
excel04063
这样,在A列中输入身份证等信息,当输入的信息重复时,Excel立刻弹出错误警告,提示我们输入有误。
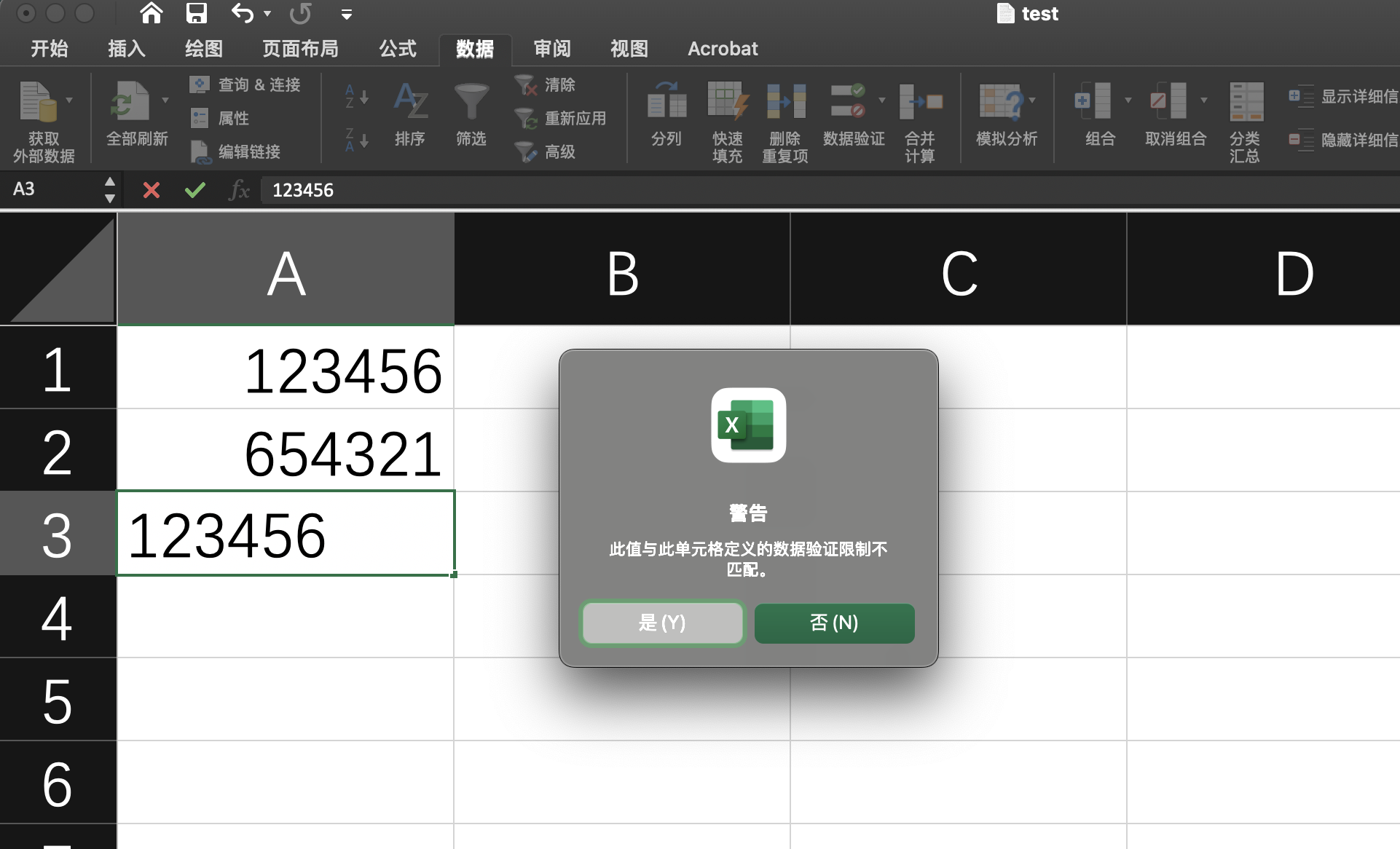
excel04064
这时,只要单击“否”,关闭提示消息框,重新输入正确的数据,就可以避免录入重复的数据。
实例二:快速揪出无效数据
用Excel处理数据,有些数据是有范围限制的,比如以百分制记分的考试成绩必须是0—100之间的某个数据,录入此范围之外的数据就是无效数据,如果采用人工审核的方法,要从浩瀚的数据中找到无效数据是件麻烦事,我们可以用Excel的数据验证,快速查找表格中的无效数据。
用Excel打开一份需要进行审核的Excel表格,选中需要审核的区域,切换到“数据”功能区,单击数据有效性按钮,弹出数据有效性窗口,切换到“设置”选项卡,打开“允许”下拉框,选择“小数”,打开“数据”下拉框,选择“介于”,最小值设为0,最大值设为100,单击“确定”按钮
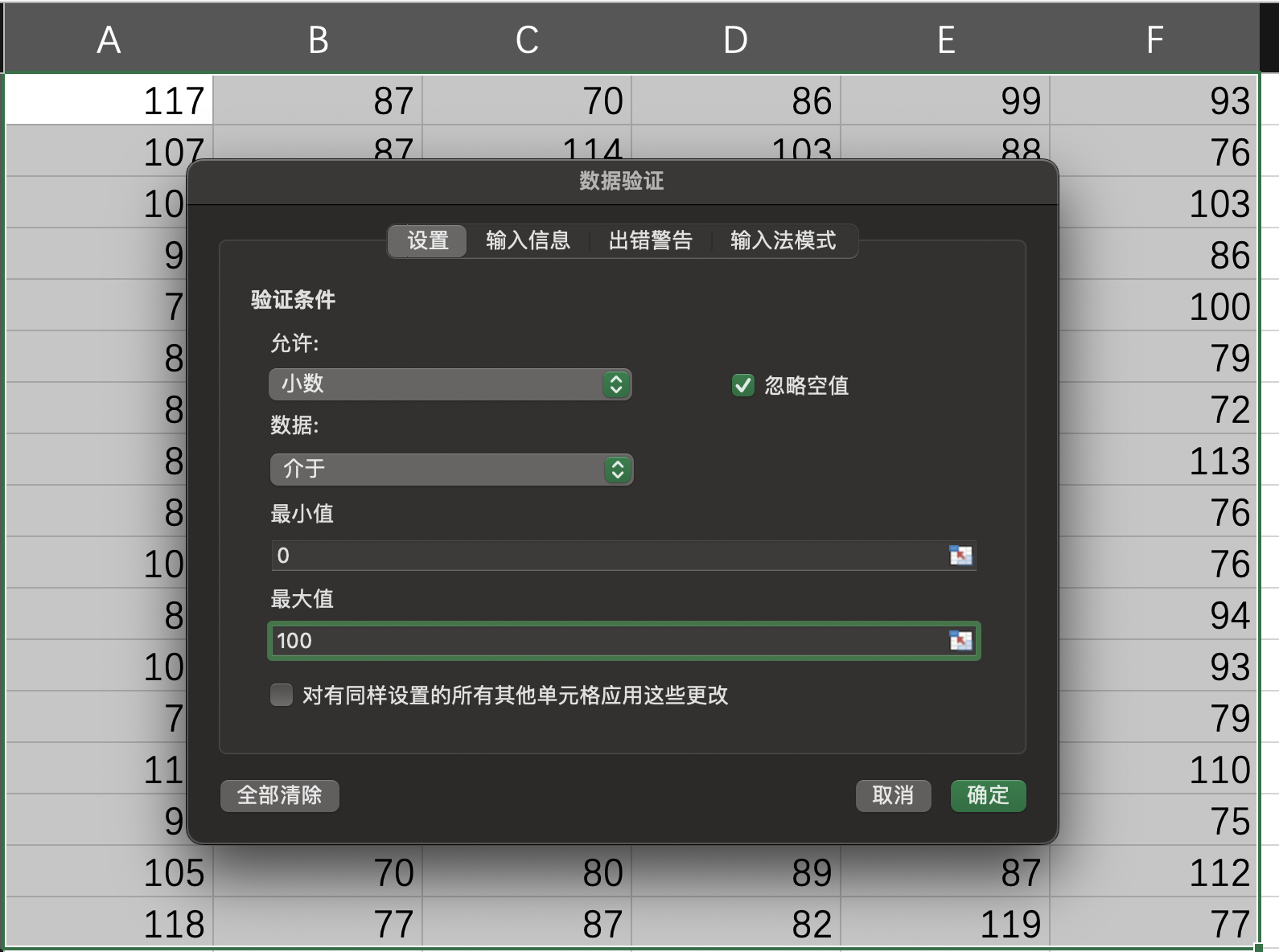
excel04065
设置好数据有效性规则后,单击“数据”功能区,数据有效性按钮右侧的“▼”,从下拉菜单中选择“圈释无效数据”,表格中所有无效数据被一个红色的椭圆形圈释出来,错误数据一目了然。

excel04066
以上我们通过两个实例讲解了Excel数据有效性两种用法,其他用法,请自行研究。