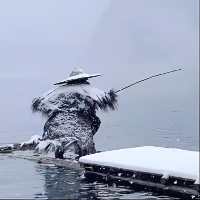数据丢失是任何用户都可能经历的最令人不安和痛苦的经历之一。一旦珍贵数据被删除或丢失,就再也找不不回来通常会引发焦虑,让用户感到无助。值得庆幸的是,有几个工具可以用来恢复 Linux 机器上被删除的文件。我们尝试了一些数据恢复工具,可以帮助您恢复删除的文件,其中一个脱颖而出就是 TestDisk 数据恢复工具。
TestDisk 是一个开源的、功能强大的数据恢复工具,除了恢复数据之外,还可以重建和恢复引导分区并修复分区表。它从 FAT、exFAT ext3、ext4 和 NTFS 等文件系统中恢复被删除的文件,并将它们复制到另一个位置。TestDisk 是一个命令行数据恢复工具,这是它区别于其他数据恢复工具的特点之一。
安装 TestDisk
在 Debian/Ubuntu 系统中,更新软件包列表,然后安装 TestDisk,如下所示:
Copy
- 01
$ sudo apt update
$ sudo apt install testdisk如果您正在运行 CentOS 8、RHEL 8、Rocky Linux 8、AlmaLinux 8,那么您首先需要安装 EPEL 存储库。
$ sudo dnf install https://dl.fedoraproject.org/pub/epel/epel-release-latest-8.noarch.rpm接下来,更新系统,安装 Test disk,如下所示:
- 01
$ sudo dnf update
$ sudo dnf install testdisk安装后,您可以通过检查 TestDisk 的版本,如下所示:
$ testdisk --version使用 TestDisk 恢复已删除的文件
为了演示如何恢复从磁盘删除的文件,我们从 USB 驱动器删除了两个文件。这些文件甚至都不在垃圾桶里,我们的目标是找回它们。
在您的终端上,运行以下命令来启动 TestDisk:
$ testdisk作为一个命令行工具,TestDisk 提供了如下所示的选项列表。默认情况下,它会在开始时突出显示最符合逻辑的选项。因此,在 create 选项上按 ENTER。
下一个屏幕显示挂载的卷。但是,要查看所有磁盘和分区,您需要 sudo 权限。因此,使用方向前进键,选择 sudo 并按 ENTER。
注意:为了避免麻烦,您可以简单地从终端以 sudo 用户的身份运行 testdisk 实用程序。
$ sudo testdisk现在,这一次将显示所有挂载的分区。选择您的首选驱动器。在我们的情况下,我们选择了可移动 USB 驱动器。使用方向前进键,选择 Proceed 并按 ENTER。
TestDisk 自动检测分区表类型。对于未分区的磁盘,如 USB 驱动器,将检测到未分区的媒体类型。所以,按 ENTER。
您的可移动驱动器的分区表将按指示列出。然后在底部,选择 Unelete。
TestDisk 扫描驱动器中已删除的文件,并用红色突出显示它们。
要恢复这些文件,您需要首先选择它们。因此,向下滚动并为每个选择输入一个完整的冒号 (:),您将发现每个文件都用绿色突出显示。
然后,按 SHIFT + C 大写 C 复制文件。系统将提示您选择保存文件的首选目的地。在本例中,我们选择将文件保存在 Public 目录中。选择目录后,按 ENTER。
会显示目标目录的修改日期,您可以选择任何选项,并再次按 ENTER。
TestDisk 将通知您文件已成功复制。
要确认文件已被复制,请转到目标目录并确认文件存在。
恢复的文件以 root 权限和所有权保存,可以使用 chown 命令修改权限
- 01
sudo chown linuxtechi 'Cover letter.txt' 'How-to-get-CLIENTS-to-say-YES.pdf'
要退出 TestDisk,请重复按 q,直到最终返回到 bash shell。
注意事项
在使用 TestDisk 之前,请确保不要在磁盘上写入任何数据,否则可能会覆盖被删除的文件内容。
TestDisk 不仅可以恢复已删除的文件,还可以重建和恢复引导分区并修复分区表。
TestDisk 是一个免费的数据恢复工具,但也有商业版本,功能更加强大。