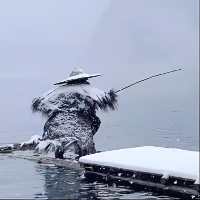1. 取 qBittorrent 镜像
首先,我们需要拉取 qBittorrent 镜像。可以使用以下命令:
docker pull helloz/qbittorrent2.创建并启动 qBittorrent 容器
接下来,我们需要创建并启动 qBittorrent 容器。可以使用以下命令:
Copy
- 01
- 02
- 03
- 04
- 05
- 06
- 07
- 08
docker run -d \
--name=qBittorrent \
-p 7881:7881 \
-p 7881:7881/udp \
-p 18080:18080 \
-v /home/Data/qBittorrent/config:/etc/qBittorrent \
-v /home/Data/HDD1/Downloads:/downloads \
--restart unless-stopped \
helloz/qbittorrent在这个命令中,我们:
使用
--name=qBittorrent指定容器的名称。使用
-p 7881:7881和-p 7881:7881/udp将容器中的 7881 端口映射到主机的 7881 端口。这将允许我们通过http://localhost:7881/访问 qBittorrent 的 Web UI。使用
-p 18080:18080将容器中的 18080 端口映射到主机的 18080 端口。 另一个端口映射,可根据需要使用。使用
-v /home/Data/qBittorrent/config:/etc/qBittorrent和-v /home/Data/HDD1/Downloads:/downloads将主机的目录挂载到容器中。这将允许我们访问 qBittorrent 的配置文件和下载的文件。使用
--restart unless-stopped标志,这意味着当容器停止时,它将在下次 Docker 启动时自动重新启动。
3:配置 qBittorrent
qBittorrent 容器启动后,我们可以通过以下 URL 访问它的 Web UI:
http://localhost:7881/使用默认的用户名和密码登录(用户名:admin,密码:adminadmin)。
配置 qBittorrent 的下载位置、端口、速度限制等设置。
单击“保存”按钮以保存您的更改。
注意:
在运行上面的命令之前,请确保你已经安装了 Docker 并且创建了一个 Docker 网络。
你需要将
/home/Data/qBittorrent/config和/home/Data/HDD1/Downloads替换为你自己的目录。